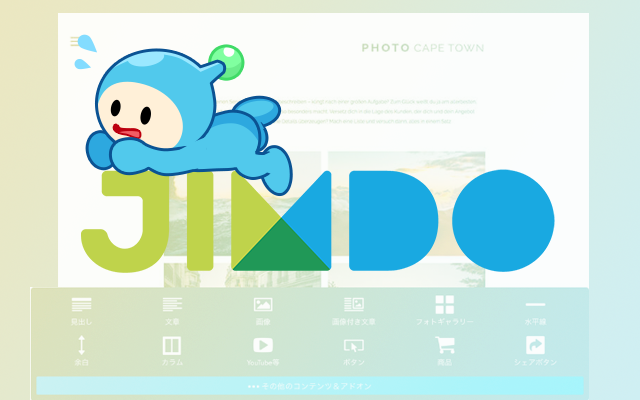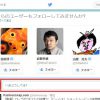Webサイトを作成できる【Jimdo】では、SEO対策に便利なツールがあらかじめ用意されています。
それを使ってSEO対策の基本部分であるタイトル・description・keywordsの編集や、Google Analyticsタグを挿入する方法をご紹介いたします。
目次
タイトルとdescription・keywordsなどのmetaタグの設定方法
Jimdoにログイン後、右のメニューより「SEO」という項目をクリックしてください。すると、以下のようにページタイトル・説明・タグ(キーワード)の3種類を設定する画面が表示されます。
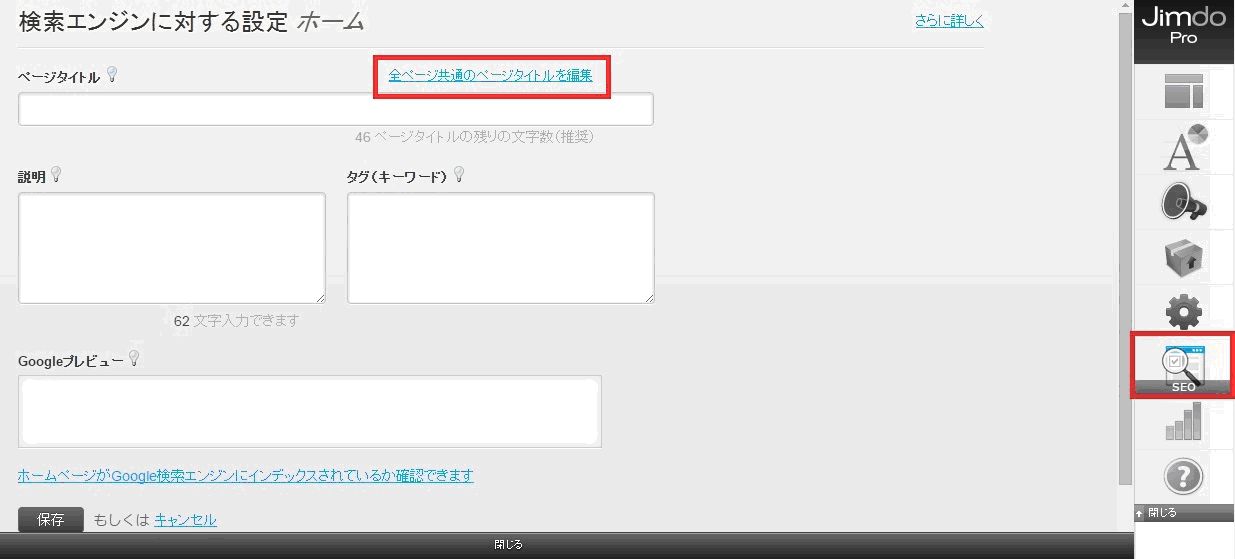
1.タイトルの設定方法
Jimdoにおけるタイトルは、通常『ページタイトル – 全ページ共通のページタイトル』のように、2箇所タイトルを設定してハイフンで繋げる形で表示されます。
ページ毎に設定するのは、表示される前半部分の『ページタイトル』にあたります。
トップページのページタイトルは、この画面の「ページタイトル」のテキストボックスに入力します。『ホーム』や『トップページ』だとわかりやすいでしょう。
次に『全ページ共通のページタイトル』を設定します。赤枠で囲った「全ページ共通のページタイトルを編集」をクリックしてください。
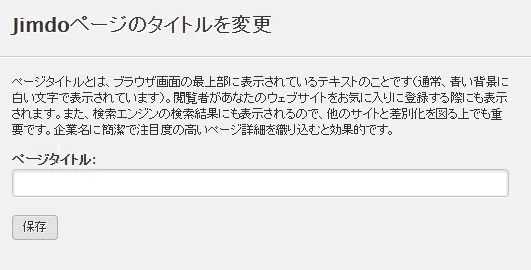
この画面で設定します。全ページに共通で入るので、的確にキーワードなどを含めたタイトルにすると良いでしょう。これでタイトルの設定は完了です。
また、タイトルの前半部分『ページタイトル』に関してはページ毎に変更可能です。各ページの編集画面で「SEO」という項目をクリックして変更することができます。
2.description・keywordsの設定方法
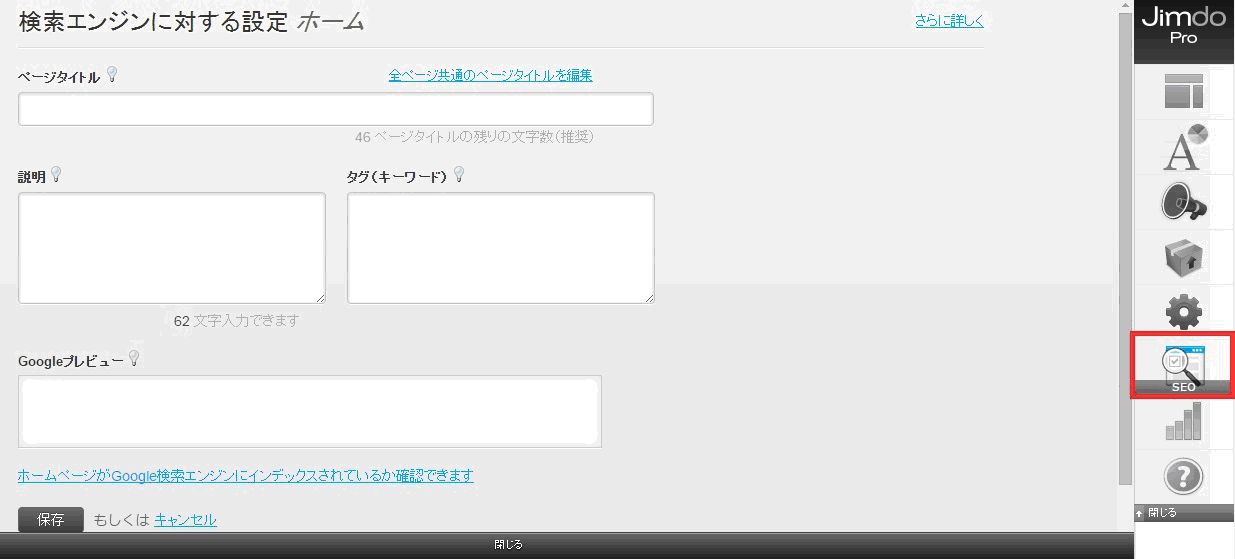
「説明」がdescription、「タグ(キーワード)」がkeywordsの編集にあたる部分です。
descriptionは検索結果に表示される部分ですので、検索してきたユーザーがクリックしたくなるような文章を設定しましょう。
keywrodsは、ユーザーにどのようなキーワードで検索して欲しいのか想像しながら設定してください。また、複数のキーワードを設定可能です。キーワードを「,(コンマ)」で区切って入力してください。ただし、詰め込みすぎはよくありません。多くても5個程度に収めておきましょう。
これも各ページ設定できます。別のページで文章が完全にかぶらないように設定しましょう。
すべて決まったら「保存」ボタンをクリックして完了です。
Google Analyticsタグの設定方法
Google Analyticsにログインし、トラッキングコード(Google Analyticsタグ)を取得しましょう。
以下のページでは、Google Analyticsの導入方法を紹介しています。
とても便利!アクセス解析ツールGoogle Analyticsの導入方法
続いて、右メニューの「設定」という項目から「ヘッダー部分を編集」をクリックしてください。
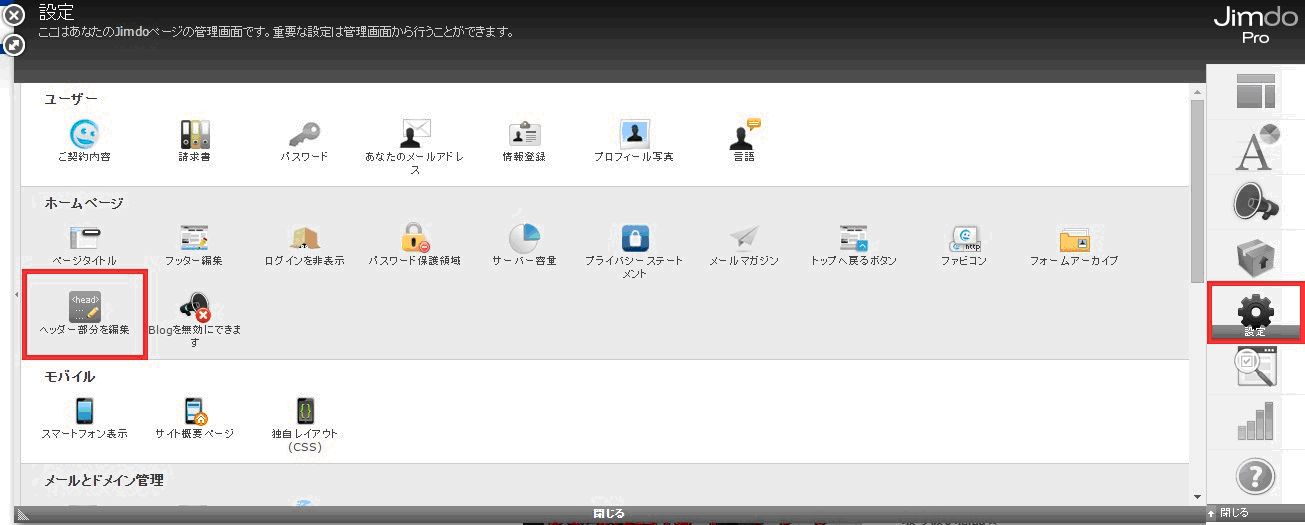
すると以下のような<head>タグ内を編集する画面が表示されます。
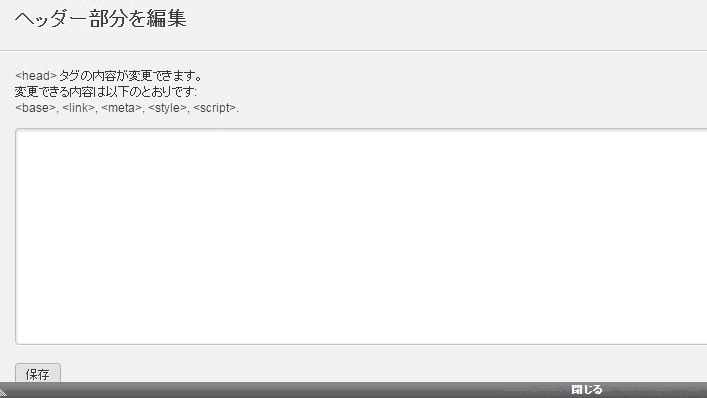
このテキストボックスの中に、トラッキングコードを挿入します。入れたら「保存」をクリックして完了です。
タイトル・description・keywords・Google Analyticsタグの設定方法をご紹介いたしました。【Jimdo】では、わかりやすくSEO対策の項目があるので、タイトルやmetaタグは各ページきちんと設定しておきましょう。